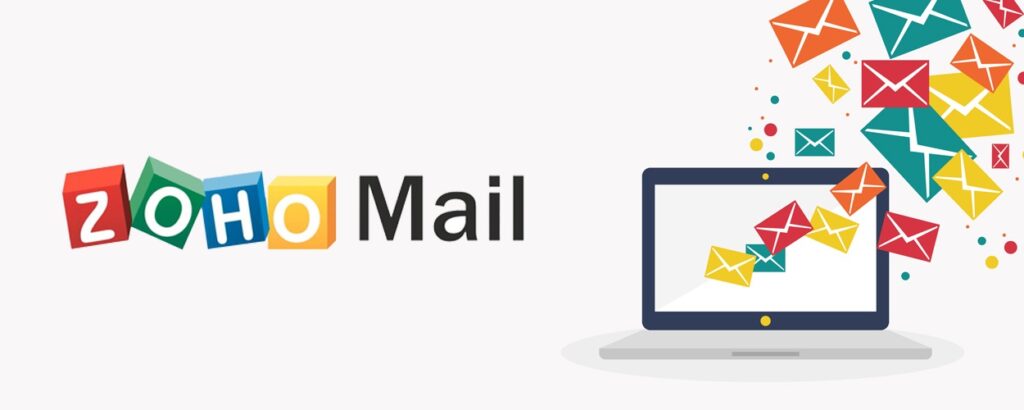Zoho Desk
Mục Lục
- 1 Zoho Desk
- 2 Thiết lập Tiện ích mở rộng Zoho Desk:
- 3 Sử dụng tiện ích Zoho Desk
- 4 Phiếu mở của tôi:
- 5 Phiếu chưa được chỉ định:
- 6 Tạo phiếu:
- 7 Xem phiếu:
- 8 Tìm phiếu:
- 9 Zendesk
- 10 Cài đặt tiện ích mở rộng Zendesk trong eWidget:
- 11 Sử dụng Tiện ích mở rộng Zendesk trong eWidget:
- 12 Zoho Assist
- 13 Sử dụng tiện ích Zoho Assist trong Zoho Mail
- 14 Lên lịch phiên hỗ trợ từ xa:
- 15 ServiceDesk Plus
- 16 Tạo yêu cầu
- 17 Quản lý Yêu cầu
Zoho Desk là một phần mềm hỗ trợ nhận diện ngữ cảnh trực tuyến giúp người kỹ thuật viên quản lý các yêu cầu được chỉ định cho họ. Bạn có thể tạo, chỉ định, tìm kiếm và xem phần việc của mình từ Zoho Desk trong eWidget. Tiện ích này cho phép xem những yêu cầu được phân bổ cho bạn trong eWidget khi bạn đọc các email tương ứng.
Bạn cần cài đặt tiện ích Zoho Desk trong Zoho Mail để sử dụng từ eWidget.
Thiết lập Tiện ích mở rộng Zoho Desk:
- Đăng nhập vào tài khoản Zoho Mail của bạn.
- Đi tới Cài đặt >> Tiện ích.
- Điều hướng đến Zoho Desk và nhấp vào nó.
- Chọn một cổng thông tin từ menu thả xuống để hoàn tất thiết lập.
- Zoho Desk sẽ được liệt kê trong menu ứng dụng trong eWidget.
Sử dụng tiện ích Zoho Desk
Sau khi thiết lập, hãy thực hiện các tháo tác sau để sử dụng tiện ích Zoho Desk trong eWidget:
- Nhấp vào biểu tượng eWidget ở góc dưới cùng bên phải của hộp thư của bạn. Sau đó chọn mục Zoho Desk từ thanh menu ứng dụng.
- Bạn sẽ có các tùy chọn để mở, xem, chỉnh sửa, tìm kiếm, tạo và truy cập vào các công việc trong cổng thông tin cụ thể đó.
Bạn cũng có thể nhận xét về các công việc để liên lạc nội bộ với nhân viên hỗ trợ của mình và đánh dấu các yêu cầu chưa được chỉ định thông qua eWidget.
Phiếu mở của tôi:
Phần này hiển thị tất cả các phiếu mở được chỉ định cho bạn và cho phép bạn nhận xét về nó. Bạn có thể sử dụng bộ lọc để xem các phiếu dựa trên trạng thái hoặc kênh.
Phiếu chưa được chỉ định:
Phiếu chưa được chỉ định sẽ hiển thị trong phần này và có thể được lọc theo bộ thông số Trạng thái hoặc Kênh được xác định trước mà bạn đã đặt trong Zoho Desk. Điều này giúp dễ dàng xác định và chỉ định phần việc cho các thành viên trong nhóm hỗ trợ tương ứng. Ví dụ: nếu bạn đã tạo thông số Trạng thái/Theo dõi trong Zoho Desk, thông số này sẽ được liệt kê dưới dạng thông số trong Trạng thái trong menu bộ lọc của phần Tác vụ chưa được chỉ định.
Tạo phiếu:
Bạn có thể trực tiếp tạo và chỉ định một phiếu từ eWidget trong Zoho Mail, thẻ này sẽ tự động được đồng bộ hóa và phản ánh trong Zoho Desk.
- Nhấp vào biểu tượng eWidget ở góc dưới bên phải hộp thư của bạn.
- Chọn Zoho Desk từ menu ứng dụng trong eWidget.
- Chọn Tạo phiếu.
- Điền vào tất cả các chi tiết cần thiết vào các mục tương ứng của chúng.
- Gán phiếu cho một người bằng cách nhập tên của họ hoặc chọn từ danh sách thả xuống trong mục Yêu cầu Chủ sở hữu và nhấp vào Tạo.
Bạn cũng có thể tạo phiếu từ email bằng cách sử dụng tùy chọn Tạo phiếu. Các chi tiết trong email sẽ được điền vào các trường thích hợp để bạn tạo phiếu một cách dễ dàng.
Xem phiếu:
Tùy chọn Xem phiếu được mặc định thành Tất cả các trường hợp và liệt kê tất cả các phiếu đã được chọn vào một nơi. Nếu bạn đã tạo bộ lọc Chế độ xem tùy chỉnh trong Zoho Desk, bạn có thể chọn nó từ thanh menu thả xuống để liệt kê các phiếu từ chế độ xem cụ thể đó.
Áp dụng các bộ lọc trong phần này (trạng thái và kênh), ngoài Chế độ xem để tinh chỉnh hiệu quả tìm kiếm của bạn.
Tìm phiếu:
Ba thông số lọc tiện lợi trong tùy chọn Tìm phiếu sẽ giúp bạn thu hẹp phạm vi tìm kiếm của mình.
- Liên hệ – Địa chỉ email của người dùng.
- Đại lý – Người được chỉ định phiếu.
- Mã vé – Số tham chiếu phiếu.
Khi bạn xem thư yêu cầu trong hộp thư đến của mình bằng cách mở Zoho Desk ewidget, các phiếu liên quan sẽ được hiển thị cùng với đại chỉ email của Khách hàng. Nếu thư yêu cầu đến từ địa chỉ email hỗ trợ, thông tin chi tiết của phiếu sẽ được tìm nạp và hiển thị trong cửa sổ Tìm kiếm vé. Nếu thư yêu cầu được gửi đến từ địa chỉ email của khách hàng, tất cả các vé từ khách hàng đó cùng với Thông tin chi tiết về khách hàng sẽ được hiển thị.
Zendesk
Người dùng Zoho Mail có thể sử dụng tiện ích mở rộng Zendesk trong eWidget để xem, chỉnh sửa, nhận xét, trả lời, đóng và thậm chí tạo phiếu trong Zendesk.
Bạn cần cài đặt tiện ích mở rộng Zendesk trong Zoho Mail để truy cập nó từ eWidget.
Cài đặt tiện ích mở rộng Zendesk trong eWidget:
- Đi tới thẻ Cài đặt >> Tiện ích.
- Điều hướng đến Zendesk và nhấp vào nó.
- Nhập tên miền phụ của bạn vào ô cho sẵn và nhấp vào Xác thực.
- Bạn sẽ được chuyển hướng đến trang xác thực trong Zendesk.
- Nhập thông tin đăng nhập của bạn và bấm Đăng nhập.
- Bấm Cho phép để tiếp tục cài đặt.
- Tiện ích mở rộng Zendesk sẽ được bật và liệt kê trong menu ứng dụng trong eWidget.
Sử dụng Tiện ích mở rộng Zendesk trong eWidget:
- Điều hướng đến biểu tượng eWidget ở góc dưới cùng bên phải của hộp thư của bạn.
- Chọn Zendesk từ menu ứng dụng.
- Bạn sẽ có các tùy chọn để mở, xem, chỉnh sửa, tìm kiếm, tạo và truy cập vào các phiếu trong tên miền phụ cụ thể đó.
Sử dụng eWidget để điền thông tin từ email vào các mục tương ứng khi tạo phiếu trong tiện ích mở rộng Zendesk. Bạn cũng có thể nhận xét về các công việc được yêu cầu dưới dạng câu trả lời công khai hoặc ghi chú nội bộ và đánh dấu yêu cầu chưa được chỉ định.
Vé mở của tôi:
Xem và nhận xét về công việc được chỉ định cho bạn trong miền phụ. Bạn cũng có thể sử dụng các bộ lọc Trạng thái, Mức độ ưu tiên và Loại.
Phiếu chưa được chỉ định:
Các yêu cầu chưa được chỉ định trong Zendesk được liệt kê trong phần này và có thể được lọc theo Trạng thái, Mức độ ưu tiên và Loại bạn đã đặt trong Zendesk.
Xem phiếu:
Phần Xem phiếu được cài đặt mặc định thành Phiếu chưa giải quyết của bạn. Bạn có thể chọn các tùy chọn khác từ menu thả xuống có cả chế độ xem được xác định trước và tùy chỉnh do bạn tạo, nếu có.
Tìm phiếu:
Bạn có thể sử dụng ba thông số lọc này trong phần Tìm phiếu để thu hẹp tìm kiếm của mình một cách hiệu quả.
- Người yêu cầu – Địa chỉ email của người dùng.
- Người được chỉ định – Người được giao phiếu cho.
- ID vé – Số tham chiếu phiếu.
Tạo phiếu:
Phiếu bạn tạo qua eWidget trong Zoho Mail sẽ được phản ánh trực tiếp trong Zendesk.
- Chọn Zendesk từ menu ứng dụng trong eWidget.
- Nhấp vào Create ticket (Tạo phiếu).
- Điền tất cả các thông tin cần thiết vào các phần tương ứng.
- Chỉ định yêu cầu cho một người bằng cách nhập tên của họ hoặc chọn từ danh sách thả xuống trong Người được chuyển nhượng và nhấp vào Tạo.
Bạn có thể thêm email vào phiếu trong Zendesk bằng cách chọn tùy chọn Tạo phiếu. Các chi tiết của email sẽ được điền vào các trường thích hợp để bạn tạo phiếu một cách dễ dàng.

Zoho Assist
Zoho Assist là một phần mềm hỗ trợ từ xa tức thì giúp các kỹ thuật viên lên lịch và cung cấp tính năng chia sẻ màn hình cho khách hàng. Bạn có thể bắt đầu hoặc lên lịch các phiên hỗ trợ từ xa hoặc chia sẻ màn hình của mình với người khác từ hộp thư của bạn trong eWidget khi bạn đọc các email tương ứng. Tiện ích Zoho Assist được mặc định trong Zoho Mail cho tất cả người dùng sử dụng cả hai dịch vụ này.
Sử dụng tiện ích Zoho Assist trong Zoho Mail
- Đăng nhập vào Tài khoản Zoho Mail.
- Nhấp vào biểu tượng eWidget ở góc dưới cùng bên phải của hộp thư.
- Chọn Zoho Assist từ menu ứng dụng trong eWidget để lên lịch/bắt đầu phiên hỗ trợ từ xa hoặc chia sẻ màn hình từ hộp thư của bạn.
Lên lịch phiên hỗ trợ từ xa:
- Chọn Zoho Assist trong menu ứng dụng eWidget.
- Nhấp vào Lịch trình hỗ trợ >> từ xa.
- Nếu thư tương ứng đang mở, eWidget điền thông tin có sẵn vào các trường thích hợp.
- Bạn có thể chỉnh sửa bất kỳ trường nào theo ý thích của mình. Sau khi hoàn tất, hãy nhấp vào Lên lịch.
ServiceDesk Plus
ServiceDesk Plus (SDP) là một phần mềm hỗ trợ IT từ ManageEngine. Tiện ích SDP và Zoho Mail sẽ cho phép bạn quản lý và tạo yêu cầu SDP từ bên trong hộp thư đến của mình.
Tạo yêu cầu
- Đăng nhập vào tài khoản Zoho Mail của bạn.
- Nhấp vào biểu tượng eWidget ở góc dưới cùng bên phải của hộp thư của bạn.
- Chọn ServiceDesk Plus từ menu ứng dụng trong danh sách eWidget.
- Nhấp vào biểu tượng Tạo yêu cầu mới (biểu tượng cộng + ) ở bên phải.
- Nhập các thông tin sau:
- Loại yêu cầu.
- Tác động, Trạng thái, Mức độ và Mức độ ưu tiên của yêu cầu.
- Chế độ yêu cầu – Email, cuộc gọi, v.v.
- Độ khẩn cấp của yêu cầu – cao, thấp, v.v.
- Tiêu đề yêu cầu.
- Kỹ thuật viên xử lý yêu cầu
- Thông tin chi tiết yêu cầu.
- Sau khi nhập các thông tin trên, nhấp vào Thêm yêu cầu.
Mở SDP eWidget khi xem email sẽ giúp bạn điền các chi tiết trên để tạo yêu cầu.
Quản lý Yêu cầu
Bên trong SDP eWidget, chọn Cổng thông tin bạn muốn xem từ menu thả xuống. Tất cả các yêu cầu trong Cổng đã chọn sẽ được liệt kê trong eWidget.
Xem và Tìm kiếm Yêu cầu
Bạn có thể lọc yêu cầu bạn muốn xem bằng cách sử dụng danh sách thả xuống Tất cả yêu cầu. Bạn có thể xem các yêu cầu bị hủy, yêu cầu đã hoàn thành, yêu cầu đang chờ xử lý, v.v. bằng tùy chọn này.
Bạn cũng có thể tìm kiếm yêu cầu dựa trên ID yêu cầu, Trạng thái hoặc Chủ đề.
Các tùy chọn khác
Bấm vào bất kỳ yêu cầu nào để xem chi tiết của yêu cầu. Bạn có thể thực hiện các tùy chọn sau:
- Chỉnh sửa – Sửa các chi tiết của yêu cầu.
- Đóng – Đóng yêu cầu.
- Nhận – Giao yêu cầu cho chính bạn.
- Chỉ định – Giao yêu cầu cho kỹ thuật viên khác.