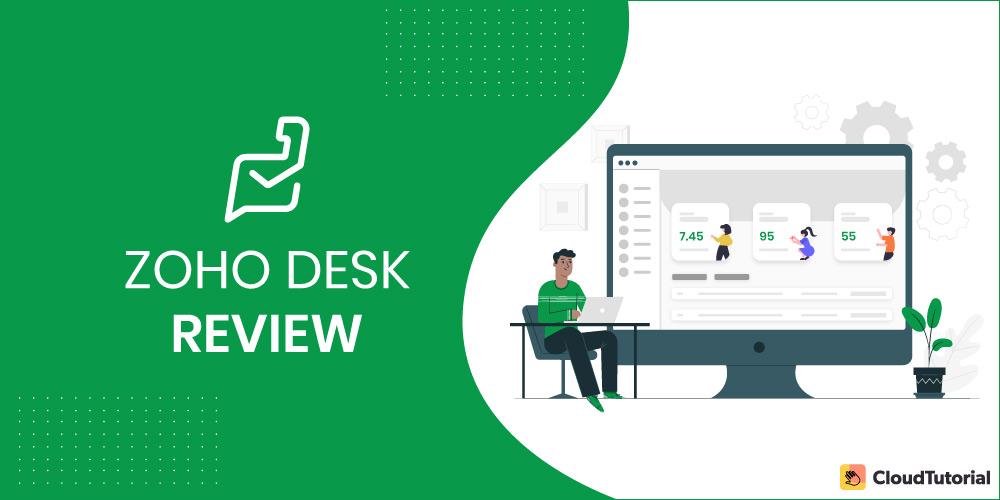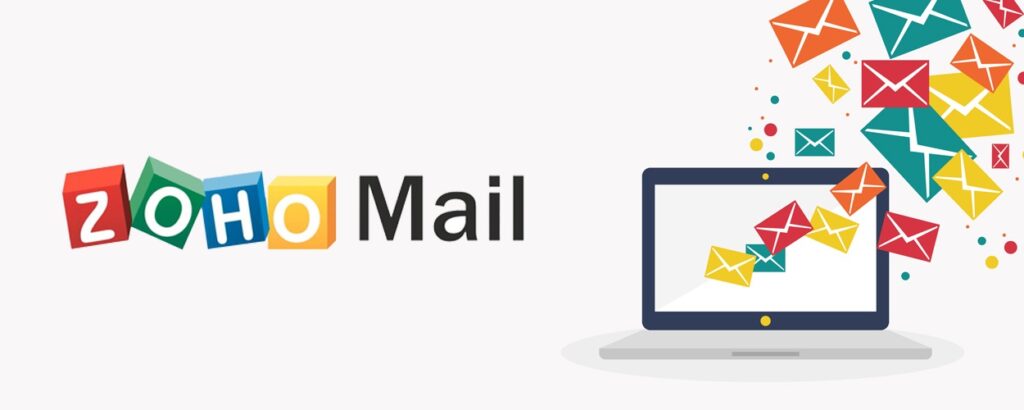Zoho Project
Zoho Project (Dự án Zoho) là một phần mềm quản lý Dự án để lập kế hoạch, theo dõi và cộng tác vào các dự án và nhiệm vụ của nhóm bạn. eWidget hỗ trợ tiện ích Zoho Project để giúp bạn quản lý các dự án và nhiệm vụ của mình từ Zoho Mail. Zoho Project cần được định dạng cấu hình để sử dụng nó trong eWidget.
Cài đặt Zoho Project
- Đăng nhập vào tài khoản Zoho Mail của bạn.
- Đến Cài đặt >> Tiện ích.
- Chọn thẻ Zoho Project.
- Chọn cổng thông tin thả xuống từ phần menu.
- Tiện ích Zoho Project sẽ được kích hoạt và liệt kê trong eWidget.
Sử dụng tiện ích Zoho Project
Sau khi cài đặt, thực hiện các thao tác sau để sử dụng tiên ích Zoho Projec trong eWidget.
- Di chuyển đến biểu tượng eWidget
ở góc dưới bên phải màn hình của bạn.
- Chọn Dự án Zoho (Zoho Projec) từ phần menu ứng dụng.
- Một danh sách các Nhiệm vụ mở từ dự án gần đây của bạn sẽ được hiển thị theo mặc định. Nhấp vào menu thả xuống bên cạnh Mở của tôi để chọn chế độ xem Tác vụ/Lỗi ưa thích của bạn.
- Xem danh sách Dự án gần đây và Tất cả dự án của bạn bằng nhấp vào nút thả xuống tại tiêu đề trên thanh menu.
- Nhấp vào biểu tượng Thêm để tạo Tác vụ/Lỗi tùy thuộc vào chế độ xem của bạn.
Bạn cũng có thể tạo Tác vụ/Lỗi từ email khi sử dụng tiện ích này trong eWidget. Các chi tiết trong email được điền và hiển thị trong các phần thích hợp để tạo phiếu. Sử dụng tuỳ chọn tìm kiểm để tìm các nhiệm vụ và lỗi bằng cách sử dụng Tên hoặc Mô tả của nó. Thêm nhận xét và Tệp đính kèm vào Nhiệm vụ hoặc lỗi và gán nó cho nhiều người từ eWidget.
Asana
Người dùng Zoho Mail và Asana có thể sử dụng tiện ích này để tạo nhiệm vụ từ email, đặt ngày đến hạn và chỉ định người nhận nhiệm vụ trong Zoho Mail thông qua eWidget. Bạn cần cài đặt tiện ích Asana trong Zoho Mail để sử dụng nó trong eWidget.
Thiết lập Tích hợp Asana trong eWidget
- Đăng nhập vào tài khoản Zoho Mail của bạn
- Đến Cài đặt >> Tiện ích.
- Di chuyển đến Asana và nhấp vào đó.
- Nhấp vào Xác thực.
- Bạn sẽ được chuyển hướng đến trang xác thực trong Asana.
- Nhập thông đăng nhập của bạn và nhấp vào Đăng nhập để xác thực tài khoản của bạn.
- Trong Zoho Mail, chọn Không gian làm việc của bạn từ menu thả xuống trong phần Chọn không gian làm việc.
- Tiện ích mở rộng Asana sẽ được bật và liệt kê trong menu ứng dụng trong eWidget.
Sử dụng tiện ích mở rộng Asana trong eWidget
- Nhấp vào biểu tượng eWidget ở góc dưới bên phải của hộp thư của bạn.
- Chọn Asana từ menu ứng dụng.
- Bạn sẽ có các tùy chọn để mở, xem, chỉnh sửa, tạo và tìm kiếm các tác vụ trong không gian làm việc cụ thể đó.
Bạn cũng có thể truy cập các Dự án của không gian làm việc cụ thể đó và đánh dấu các nhiệm vụ đã hoàn thành từ eWidget.
Nhiệm vụ của tôi
Tùy chọn này cho phép bạn xem, chỉnh sửa và nhận xét về các nhiệm vụ được giao cho bạn trong không gian làm việc.
Tạo tác vụ
Các tác vụ bạn tạo trong eWidget sẽ được hiển thị trực tiếp trong Asana.
- Chọn Asana từ menu ứng dụng trong Widget.
- Chọn Tạo tác vụ mới.
- Điền vào tất cả các thông tin cần thiết trong các phần tương ứng và nhấp vào Tạo.
Bạn cũng có thể tạo một nhiệm vụ từ email khi tiện ích Asana đang hoạt động. Khi nhấp vào Tạo nhiệm vụ trong eWidget bạn sẽ thấy các thông tin cần thiết được điền trước trong các mục tương ứng.
Tìm kiếm tác vụ
Bạn có thể sử dụng hai tham số lọc này trong phần Tìm kiếm tác vụ để rút ngắn tìm kiếm của mình.
Người được giao – Người được giao nhiệm vụ.
Tên – Tên của nhiệm vụ
Dự án
Tất cả dự án của bạn được liên kết với không gian làm việc cụ thể này sẽ được liệt kệ kê ở đây. Bạn có thể mở và truy cập tập hợp các nhiệm vụ trong mỗi dự án thông qua phần này.
Trello
Trello là một công cụ quản lý dự án cung cấp các tùy chọn như tạo bảng, danh sách và thẻ để sắp xếp ưu tiên các dự án của bạn. Bạn có thể thêm, xem, truy cập, và chỉnh sửa danh sách và thẻ trong Trello của Zoho Mail bằng eWidget.
Cài đặt tiện ích mở rộng Trello trong eWidget
Để sử dụng tiện ích mở rộng Trello, bạn cần thiết lập nó trong phần cài đặt Zoho Mail.
- Đăng nhập vào tài khoản Zoho Mail của bạn
- Truy cập Cài đặt >> Tiện ích.
- Điều hướng đến Trello và nhấp vào nó.
- Nhấp Xác thực.
- Bạn sẽ chuyển hướng đến trang xác thực trong Trello
- Nhấp vào Đăng nhập và điền thông tin đăng nhập của bạn.
- Khi được nhắc cấp quyền, hãy nhấp vào Cho phép để hoàn tất quá trình xác thực.
Tiện ích mở rộng Trello sẽ được bật và liệt kê trong menu ứng dụng eWidget.
Sử dụng tiện ích mở rộng Trello trong eWidget
- Nhấp vào biểu tượng eWidget ở góc dưới bên phải hộp thư của bạn.
- Chọn Trello từ menu ứng dụng eWidget.
- Phần Cá nhân và bảng nhóm của bạn trong trello sẽ được hiển thị.
- Chọn bảng bạn muốn thêm hoặc chỉnh sửa danh sách và thẻ trong đó.
- Bạn sẽ có các tùy chọn để mở, xem, chỉnh sửa, thêm và tìm kiếm danh sách và thẻ trong eWidget.
Tạo thẻ mới trong Trello
Các thẻ bạn tạo từ eWidget sẽ hiển thị trong Trello
- Chọn Trello từ menu ứng dụng eWidget.
- Chọn Bảng >> Danh sách bạn muốn tạo thẻ.
- Nhấp vào biểu tượng thêm ở thanh trên cùng.
- Nhập tên thẻ và nhấp vào Thêm thẻ.
- Thẻ sẽ được thêm vào danh sách đã chọn.
- Nhấp vào thẻ để bao gồm các chi tiết khác như Mô tả, Ngày đến hạn,… và nhấp vào Lưu thẻ để cập nhật thẻ.
eWidget cũng hỗ trợ tiện ích theo ngữ cảnh trong Trello cho phép bạn tạo thẻ từ email khi tiện ích mở rộng này hoạt động. Mở email bạn muốn thêm làm thẻ, Chọn Trello từ menu của ứng dụng eWidget và các thông tin cần thiết sẽ được điền sẵn vào các phần thích hợp nếu có. Sau khi được lưu, thẻ sẽ được liên kết với email và có thể được xem cùng với email đó khi tiện ích mở rộng Trello hoạt động trong eWidget.

Tiện ích Zoho Sprints
Nếu bạn sử dụng Zoho Sprints để quản lý công việc của mình, bạn có thể thiết kế các mục công việc và sprints trực tiếp từ Zoho Mail. Zoho Sprints trong Zoho Mail sẽ giúp bạn chuyển đổi thư của mình thành mục công việc. Bằng cách này, bạn có thể xem toàn bộ dự án Zoho Sprints và các hạng mục công việc bên trong hộp thư. Bạn có thể bắt đầu sử dụng Zoho Sprints bằng cách thực hiện các thao tác bên dưới:
- Đăng nhập vào tài khoản Zoho Mail.
- Nhấp vào biểu tượng eWidget ở góc dưới bên phải hộp thư của bạn.
- Chọn Zoho Sprints từ menu ứng dụng eWidget.
- Các đội Sprints của bạn sẽ được liệt kê ở trong danh sách nút thả xuống.
Bạn có thể chọn cổng thông tin của mình (i.e. team) trực tiếp từ eWidget. Sau khi chọn nhóm, bạn có thể xem tất cả các dự án và mục công việc trong đó.
Sử dụng Zoho Sprints eWidget
Bạn có thể thực hiện các thao tác sau để sử dụng Zoho Sprints eWidget trong Zoho Mail:
Dự án
Sau khi bạn đã chọn một nhóm, bạn có thể theo dõi tổng hợp của tất cả dự án. Cụ thể:
- Nhấp vào nút thả xuống xem tất cả danh sách dự án đang hoạt động hoặc được lưu trữ.
- Tìm dự án bằng thành cách dùng thanh Tìm kiếm trong hộp thả xuống.
- Bắt đầu tạo dự án mới bằng cách nhấp vào nút +Dự án.
Sprints
Sau khi bạn đã chọn một dự án, bạn có thể xem Sprints trong dự án đã chọn. Bằng cách:
- Nhấp vào nút thả xuống ở phần trình đơn (Backlog) để điều hướng đến Hoạt động Sprints và những Sprints sắp diễn ra.
- Tìm dự án bằng thanh Tìm kiếm trong menu thả xuống.
- Bắt đầu tạo Sprints mới bằng cách nhấp vào nút Sprints mới ở cuối trình đơn thả xuống.
Các hạng mục công việc
- Nhấp vào bất kỳ Sprints nào từ menu thả xuống Backlog để xem các hạng mục công việc liên quan.
- Xem chi tiết các hạng mục công việc bằng cách nhấp vào thẻ tương ứng.
- Tìm kiếm công việc bằng cách nhấp vào nút Tìm kiếm ở góc trên cùng bên phải.
- Bạn có thể tạo một hạng mục công việc bằng cách nhấp vào nút Thêm hạng mục bên cạnh nút menu thả xuống.
Điều hướng trực tiếp đến mục công việc trong Zoho Sprints bằng cách chọn biểu tượng Mở trong Zoho Sprints ở góc trên cùng bên phải.
Chế độ xem
Nếu bạn muốn xem tất cả các hạng mục công việc trong các dự án, bạn có thể chọn Chế độ xem nhóm hoặc Chế độ xem của tôi.
- Điều hướng đến nút thả xuống Tất cả dự án
- Bấm Mở Mục công việc. Bạn sẽ thấy hai dạng xem mặc định.
- Dạng xem Nhóm – Liệt kê tất cả các mục công việc nằm trong các dự án của cổng thông tin của bạn.
- Dạng xem của tôi – Liệt kê tất cả các hạng mục công việc được chỉ định cho bạn.
Bạn có thể tìm kiếm một phương thức xem cụ thể khác từ thanh tìm kiếm. Ví dụ: Nếu bạn muốn xem tất cả các lỗi được gán cho bạn trong các dự án, bạn có thể vào mở và chọn nó từ Chế độ xem của tôi. Hoặc nếu bạn muốn xem tất cả “Lỗi được báo cáo gần đây” trong nhóm của mình thì hãy nhập lỗi đó vào thanh tìm kiếm và chọn chế độ xem nhóm.
Lưu ý: Chế xem nhóm và chế độ xem của tôi chỉ khả dụng đối với người dùng trả phí cho Zoho Sprints
Chuyển email thành mục công việc
- Mở Zoho Sprints và nhấp vào email bất kỳ.
- Bấm vào nút Thêm mục. Lua1c này thông tin của email sẽ được thêm tương ứng vào mục công việc bao gồm cả tệp đính kèm.
- Chủ đề email sẽ được thêm dưới dạng Tên mục
- Nội dung email sẽ là phần mô tả mục
- Chọn dự án mà bạn muốn thêm vào, từ menu dự án nhấp nút thả xuống và nhấp vào Thêm.